

Step 5: You have to change the directory, and you are already in the directory for VirtualBox. Now from the Notepad, copy the command “C:\Program Files\Oracle\VirtualBox\” and paste it in the Command Prompt. Step 3: Select Replace, paste the name you copied before, highlight VM NAME, and paste it to Find What. Step 2: Moreover, open the Monterey VirtualBox Command file and go to the Edit menu at the top. Step 1: Open Settings in VirtualBox manager and copy the name of the new VirtualBox. Install macOS Monterey Using VirtualBox: Run Command File Step 5: Select USB 3.0 under USB and tap on Okay. Go to your macOS Monterey ISO file, select it and check the Live CD/DVD. Step 4: On the optical drive attribute, select Choose a Disk File.

Then go to Storage, under SATA controller, select the Empty icon. Step 3: Under the display, set video memory to the maximum. Under processor, make sure you have at least two core processors. Step 2: Furthermore, go to System, uncheck Floppy Disk. Step 1: Go back to the VirtualBox Manager and click on the Settings icon from the top. Install macOS Monterey Using VirtualBox: Modify Settings Change the file size to at least 150 GB and then click on Create. Since this is an intense operating system, the more the RAM, the better it is. Step 4: Leave other aspects as it is but try to slide the RAM to the maximum. I’d recommend you to name it macOS Monterey as you will need to remember it later on. Step 3: Furthermore, click on Expert Mode and give it a name. Step 2: Click on the New button as now you will be creating a new virtual machine.
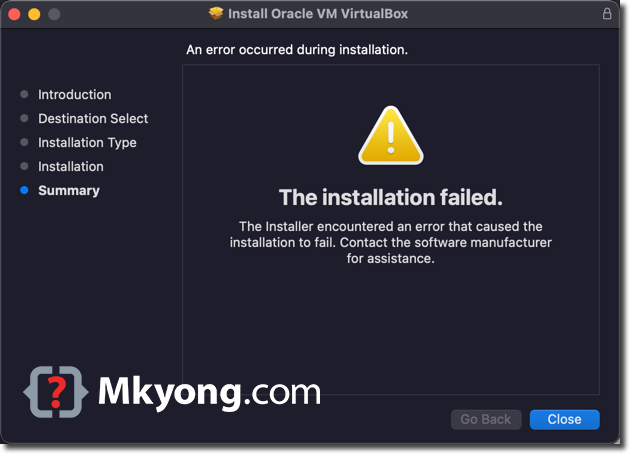
Step 1: Open Oracle VM VirtualBox on your computer. Method To Install macOS Monterey Using VirtualBox In Windows PC


 0 kommentar(er)
0 kommentar(er)
